Solidworks Tutorials Sheet Metal Guide
Can you help me with my issue (SW2013)? I notice that in every part, my parts are with 2 options in Sheet Metal. See attachment (Sheet-Metal and Sheet-Metal1). Is there any chance for me to make this feature only 1?
Because if I put a K-factor in the part, it is okay in Sheet-Metal, but in Sheet-Metal1 it's overwriting the existing value and sometimes (when I have an old part with different K-factor) it's putting the old K-factor which is terrible. I saw this bug (?) in time because I was preparing 200 files for manufacturing. I've almost made a huge mistake but everything was OK after I've edited the Sheet-Metal1 options. But it's very annoying.:) BR.
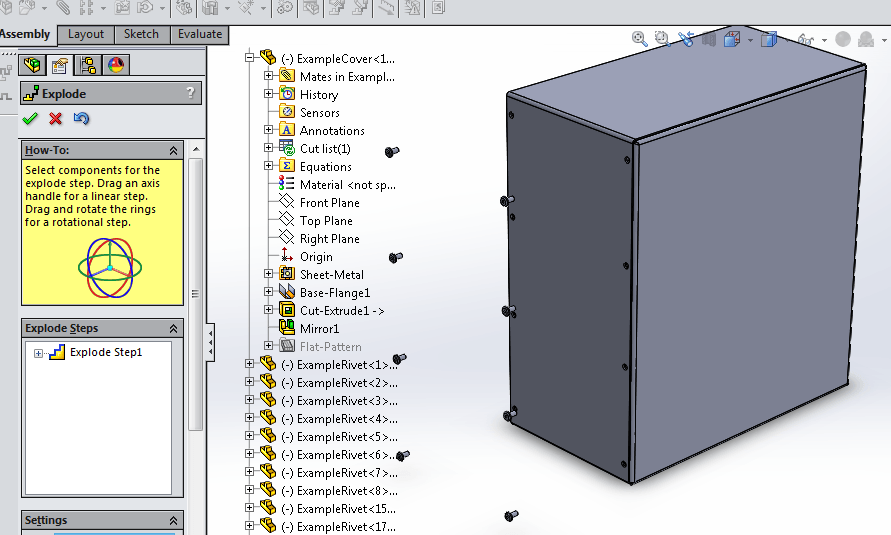
Solidworks Sheet Metal Manual
Allows you to quickly create sheet metal part designs using a simple design process, saving you time and development costs, thanks to specific sheet metal features. We can use these features to create sheet metal designs with several different methods. We will focus on the flange method, where a sheet metal part is created in the formed state using specialized sheet metal features. To begin we first want to turn on the tab on the CommandManager. To do this we simply need to right-click any tab on the CommandManager and select Sheet Metal from the drop down menu. CommandManager Next, we will activate the Sheet Metal tab of the Command Manager and click Base Flange/Tab tool, which should be the first tool on the right not grayed out when beginning a part. Base/Flange Tab To begin this part, just like any other, we need to select a plane and create a sketch.
In this case, we will create a simple, open sketch to begin our sheet metal part. Metal Part Sketch Once the sketch is confirmed a preview of the sheet metal part appears in the graphics area and the Base Flange property manager comes up to the left. Starting from the top of the property manager, the first section is Direction 1. Similar to a basic extrude feature, an end condition needs to be selected and a dimension also needs to be determined.
Solidworks Sheet Metal Tutorial Pdf

How To Do Sheet Metal In Solidworks
Property Manager The next section of the property manager is Sheet Metal Gauges, the only option in this section is a checkbox to us a gauge table. If the checkbox is selected a gauge table can be selected from the drop-down menu to control the thickness of the sheet metal part. A gauge table is a spreadsheet that stores values for the gauge thickness as well as the bend radius. The default location for these tables is located at C: Program Files SOLIDWORKS Corp SOLIDWORKS lang english Sheet Metal Gauge Tables If no gauge table is used the thickness of the material and bend radius can be entered in the Sheet Metal Parameters. Here we can also choose to reverse the direction which determines on which side of the sketch material is applied.
Sheet Metal Parameters In the Bend Allowance section, we can select how SOLIDWORKS determines where the neutral axis is the flat pattern calculation. By choosing K-Factor, Bend Allowance, or Bend Deduction from the pull-down menu, a specific value can be entered. By choosing Bend Table or Bend Calculation, an Excel document can be used. (For more info on this: ) The last option in the property manager allows you to choose a relief type that will automatically be added when a bend requires it.
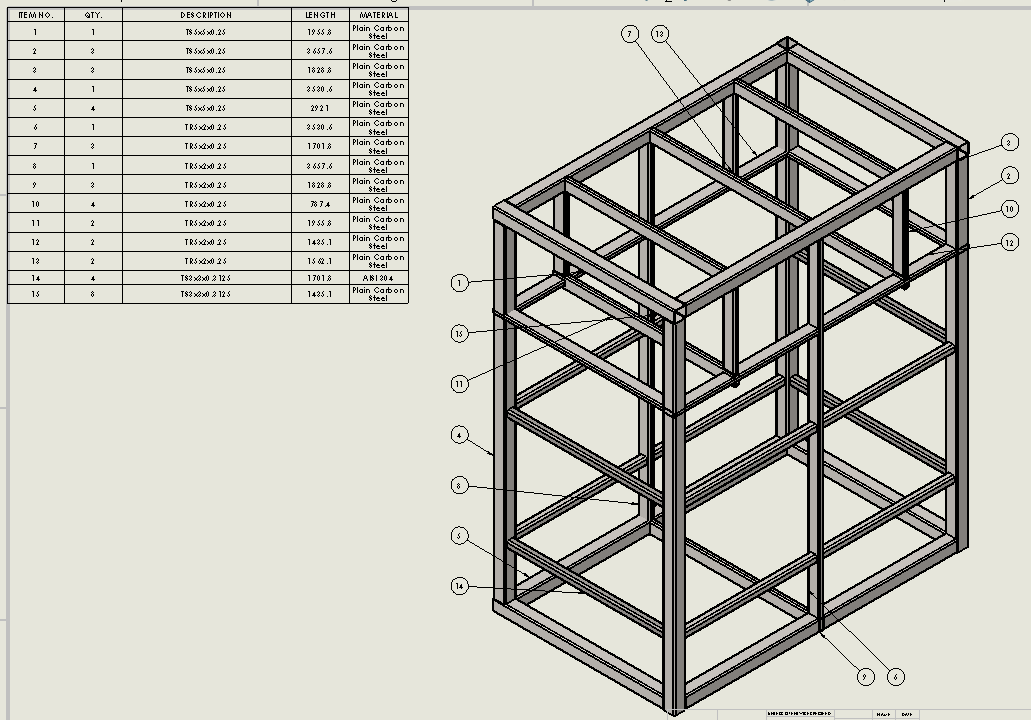
Rectangular Tear Obround Once you have made your choices for each of these options and you hit the green check you are left with a sheet metal part. You will now access to all of the sheet metal tools on the Sheet Metal tab of the CommandManager. You’re on your way and can now start adding any other sheet metal features required. For more information on SOLIDWORKS 3D CAD, visit today!